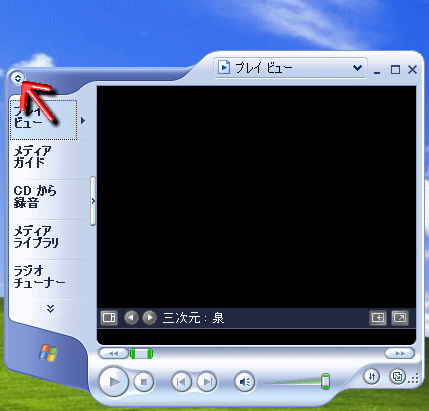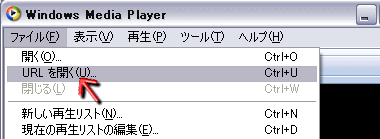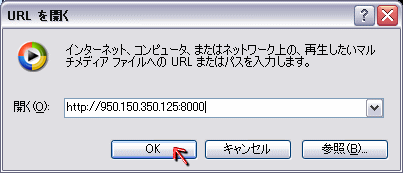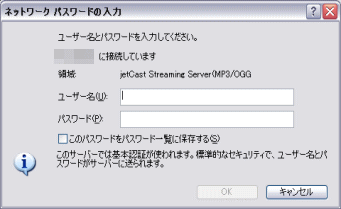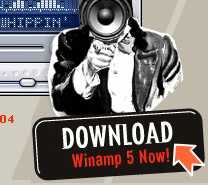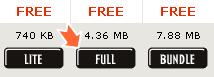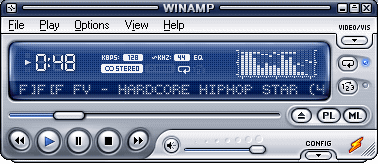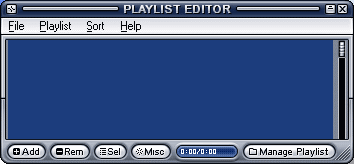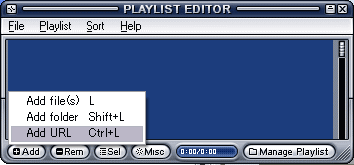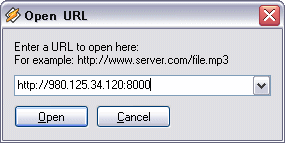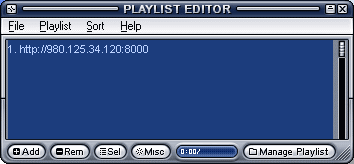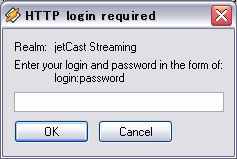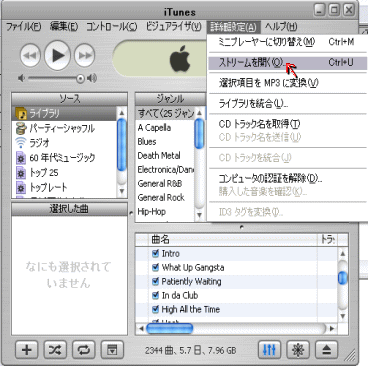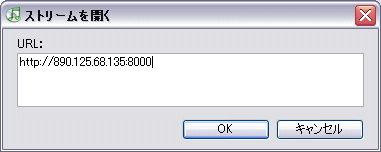How To Listen (NetRadio by jetCast)
for Windows
NetRadioを放送してるみたいなんだけど
「聴き方がわからない・・・」って人はここを見て
自分の持ってるプレイヤーソフトで
NetRadioを楽しんでください!
http://〜〜:8000 のように最後に4桁の数字(8000じゃない場合もあります)があるURL
http://〜〜.pls のように最後がplsで終わるURL
が、放送URLです。
放送URLやユーザー名、パスワードは
放送している人に直接聞いてください。
説明では、架空の放送URLを使って説明しています。
そもそもネットラジオって何?ってひとは
>>コチラへ行ってみてください。
このページはLinkフリーです!
簡単なURLでもアクセスできます!
詳しくは>>コチラ
ラジオ放送者さん必見です。
再生するソフトを選んでください。
簡単なダウンロード&インストールの解説もあります。

Windows Media Playerで聴く
Windowsシリーズに最初から入ってる
代表的なプレイヤーソフトです。
ここの説明では
Windows Media Playerバージョン9を
使っています。
バージョンってどこで確認するの?
って人はこのまま読み進んでください。
わかる人は>>コチラへ
まず、Windows Media Pleyer(ここから先はWMP)
を起動します。
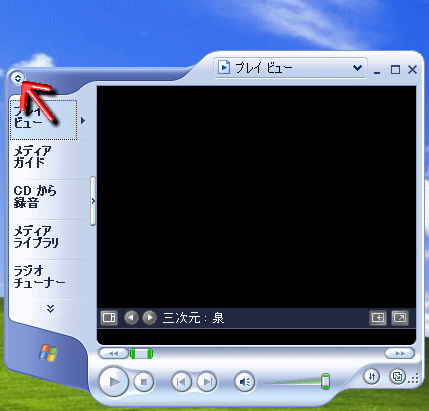
矢印のボタンを押します。
すると隠れていたメニューバーが表示されます。

ヘルプをクリックして
バージョン情報を確認してください。

最初の数字が9であれば、そのWMPはバージョン9です。
このWMPを使って聴くには
メニューバーのファイルをクリックして
開いたメニューの「URLを開く」をクリック。
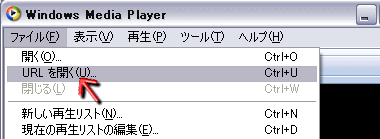
URLを開くをクリックすると
URL入力ウィンドウが起動します。
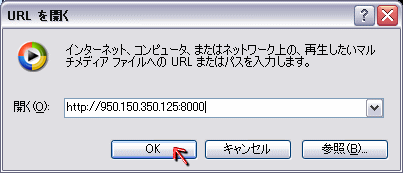
そこに放送URLを入れてOKをクリックします。
※この説明で使用しているhttp://950.150.350.125:8000は実際の放送URLではありません。
これを入力しても再生されません。 放送してる人にURLを聞いてください。
もし、ラジオを放送している人が
パスワード制限(パスワードを入力しないと聴けない)設定を
していると↓のような画面が出てきます。
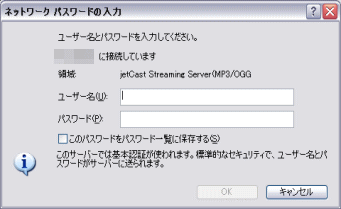
びっくりしないで、ラジオを放送している人に
ユーザーIDとPASSを聞いてみてください。
この入力が終わって回線が安定していれば
放送を聴くことができます。
▲TOP▲

Winampで聴く
カナリ昔からある無料のプレイヤーで
拡張機能とスキン(外観)の多さがウリの
使えるカッコイイプレイヤーです。
このプレイヤーを持っている人は>>コチラ
もっていなくて「ちょっとインストールしてみたい」と
いう人はこのまま読み進んでください。
また、最新版のwinampでない人も
新しいwinampをインストールすることをオススメします。
ダウンロードは>>winamp.comへ
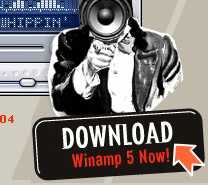
↑をクリック。
ダウンロードページが開きます。
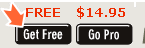
モチロンFREE(無料)を選びます。
ダウンロードパッケージを選ぶページに
進みます。
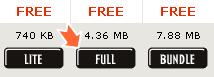
一番右でもいいと思いますが
とりあえず真ん中で。
クリックすると、次のページに移り
ダウンロードが開始されます。
「保存」を選んで
ダウンロードが終わったら
ダウンロードしたファイルを起動してください。
インストールが開始されます。
最初に利用規約が出てきます
「I Agree」ボタンを押してください
インストールの時はすべて変更せずに
「Next>」で進んでください。
インストールが完了したら
デスクトップに

こんなアイコンが出てくるはずです。
これが出てくればインストール完了です。
Winampを起動します。
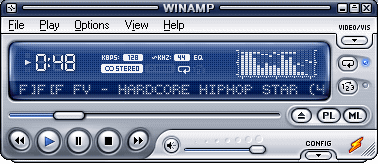
コレがWinamp本体になります。
Winampを使って聴く時も
Windows Media Playerの時と同じように
ファイル⇒URLを開くという方法があるんですが
ここではwinamp独特の方法を紹介します。
まず、winampコンパクトサイズにします。
winampは基本的にダブルクリックするとコンパクトサイズになります。
↑の本体の上の部分のWINAMPと書いてある部分を
ダブルクリックすると

スティックタイプになります!
見た目も美しい♪
この状態で
「PL」と書いてあるボタンを押します。
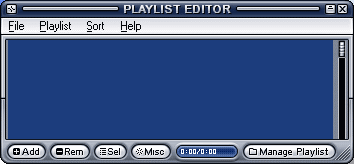
するとPLAYLIST EDITORというウィンドウが開きます。
下のボタンの「+Add」をクリックしてください。
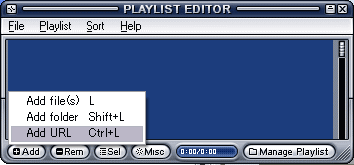
一番下の「Add URL」をクリック。
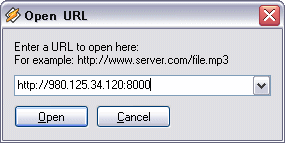
すると放送URLを入力する画面が表示されます。
入力し終わったらOKをクリック。
※この説明で使用しているhttp://950.125.34.120:8000は実際の放送URLではありません。
これを入力しても再生されません。 放送してる人にURLを聞いてください。
するとPLAYLIST EDITORの中に
今入力したURLが追加されます。
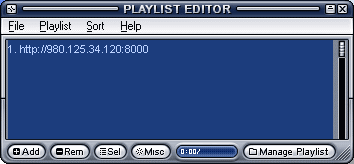
↑こんな感じで追加されます。
追加されたURLをダブルクリックすると
放送を聴くことができます。
また、放送している人がタイトル等を配信していると
そのタイトルも表示してくれるので便利です!
もし、放送している人が
パスワード制限(パスワードがないと聴けない)を設定している
場合、このような画面が出てきます。
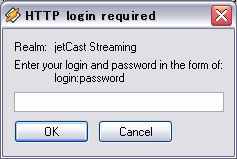
コレが出てきてもびっくりせずに
放送している人にIDとPASSワードを聞いてください。
入力するとき、ほかのプレイヤーと違って
IDとPASSを同時に入力します。
たとえば。IDが muzik で PASSが 1212 だったとき
muzik:1212
というように間に「:」コロンを入れて入力します。
ここだけ注意すれば何も問題はありません!
▲TOP▲

iTuneを使って聴く
iTuneはMacPCに標準で入っている
音楽プレイヤーで、ありがたいことに
Windows向けにも無料で配布しています。
CDの曲をMp3へ一発変換できるという
機能を備えてます。外観もMac丸出しな感じで
カッコイイです。りんご万歳。
iTuneをすでに持っている人は>>コチラ
持ってない人は
アップルiTuneダウンロードページで
ダウンロードが可能なのでそこからGET
してきてください。
メールアドレスと名前を登録すれば
無料でインストールパッケージを
ダウンロードできます。
インストール方法などは 割愛させてもらいます。
(日本語ソフトなので・・・)
iTuneを起動します。

起動するとこんな感じです。
サイズはかなりコンパクトにしてあります。
メニュー部分の
詳細設定をクリックして、その中の
ストリームを開くをクリック
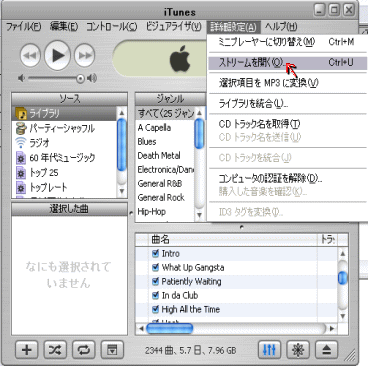
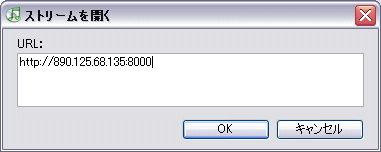
放送URLを入力し終わったらOKボタンをクリック。
※この説明で使用しているhttp://890.125.68.135:8000は実際の放送URLではありません。
これを入力しても再生されません。 放送してる人にURLを聞いてください。
すると受信中・・・のような画面が出た後に
放送が開始されます。

iTuneをこのままの状態で聴いてると
邪魔なので、コンパクトサイズにすることをオススメします。
メニューの「詳細設定」をクリックしたときに
「ストリームを開く」の上にあった
「ミニプレイヤーに切り替え」をクリック。

なんとも美しい外観でコンパクトになります。
元に戻すときはディスプレイっぽいところの右の矢印を押せば
元に戻ります。
iTuneでも、放送している人が曲名を送信している場合
ディスプレイ部分にアーティスト名、タイトルが表示されます。
放送をしている人が
パスワード制限(パスワードがないと聴けない)をしている場合
↓の画面が出てきます。

びっくりせずに放送している人から
IDとPASSを聞いて、入力してください。
入力し終わったらOKボタンをクリックすると
再生され始めます。
▲TOP▲
このページはLinkフリーです。
簡単なURLでアクセスできるようになっています!
聴き方を説明するのがメンドウなときは
ここを説明書代わりにしようしてください!
http://muzik.fc2web.com/htl.htm
でアクセス可能です!
お部屋のメモなどに書いておくと
便利だと思われます。
楽しいNetRadio生活を♪
Copyrigh(c) 2005 NAO.com All Rights Reserved