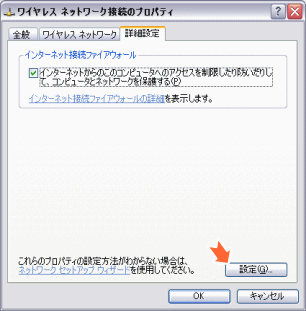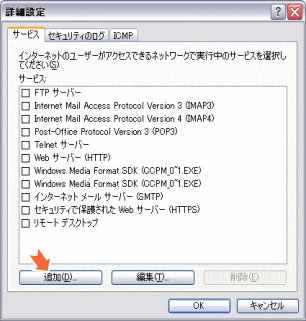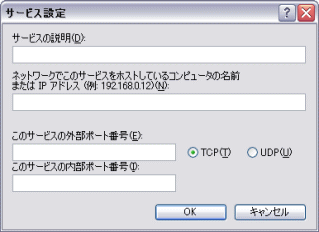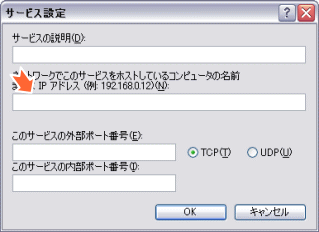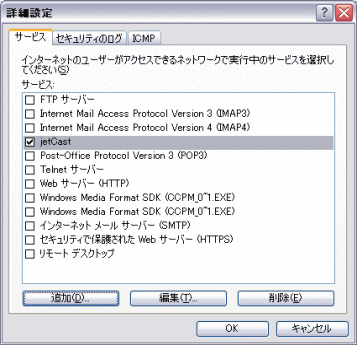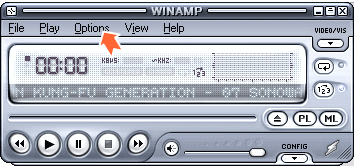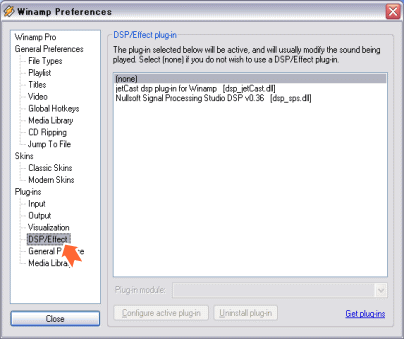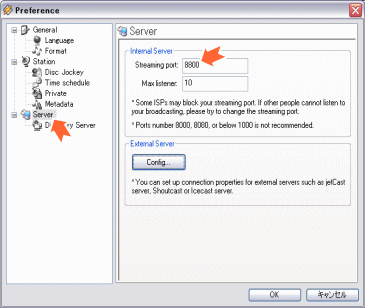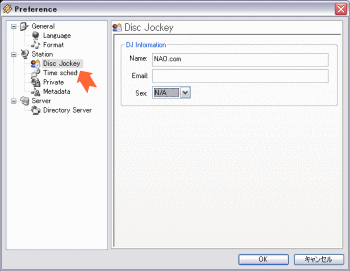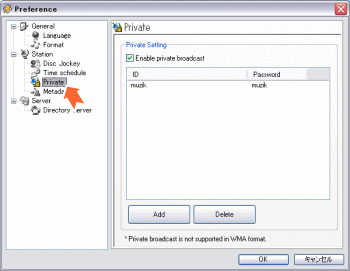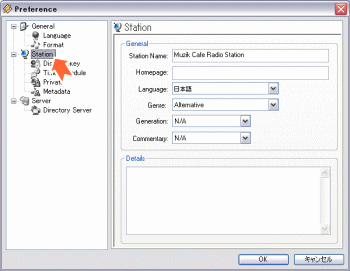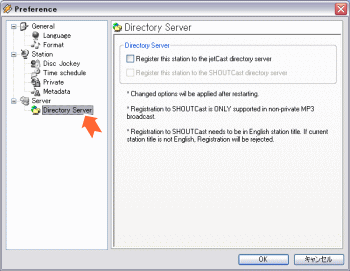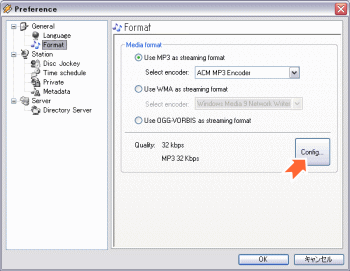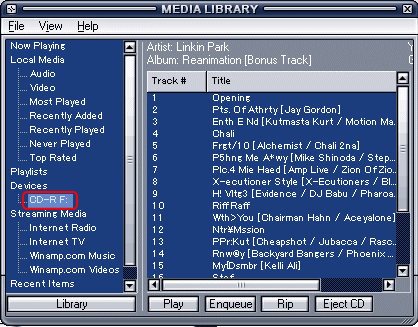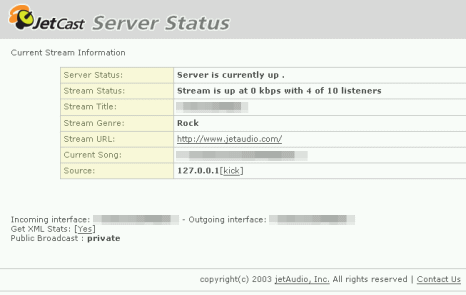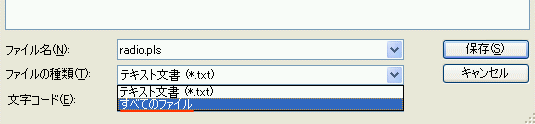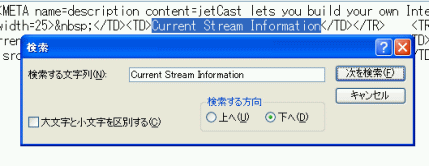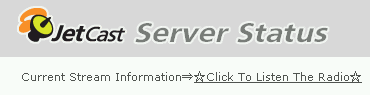How to Net Radio ver,3.1
for Windows [05 06/25(SAT)
UP!!]
NetRadioってなに?って人は>>コチラ
[Menu]
・用意するもの
・設定方法
・放送するまで
・放送オプション
・音質に関して
●CDを使って放送する。
◎JetCastのページをカスタマイズする。 ←NEW!!
┗クリックするだけでラジオがスタートする方法を伝授! ←NEW!!
◎LAN内のPCではなぜNetRadioができないのか?
⇒用意するもの
1、winamp ver,5.0以上
2、winamp用 jetCast Plugin
3、安定した回線
4、根気
5、音源少々(mp3ファイル形式、CDでも可)
6、コショウ少々
1、winamp ver,5.0以上
このソフトは無料で配布されています。
拡張機能が豊富でちまたでは有名なプレイヤーなので
もってて損はないと思われます。
ダウンロードは>>winamp.comへ
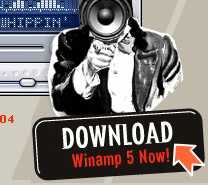
↑をクリック。
ダウンロードページが開きます。
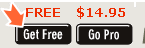
モチロンFREE(無料)を選びます。
ダウンロードパッケージを選ぶページに
進みます。
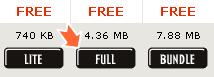
一番右でもいいと思いますが
とりあえず真ん中で。
クリックすると、次のページに移り
ダウンロードが開始されます。
「保存」を選んで
ダウンロードが終わったら
ダウンロードしたファイルを起動してください。
インストールが開始されます。
最初に利用規約が出てきます
「I Agree」ボタンを押してください
インストールの時はすべて変更せずに
「Next>」で進んでください。
インストールが完了したら
デスクトップに

こんなアイコンが出てくるはずです。
これが出てくればインストール完了です。
2、winamp用 jetCast Plugin
1でダウンロードしたWinampに
NetRadioの機能を付加します。
これも>>winamp.comでダウンロードできます。
PluginコーナーからjetCastを検索してください。
または>>ここでダウンロードできます。
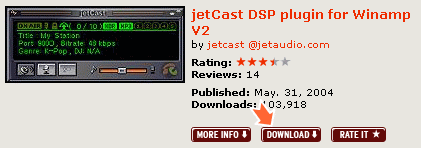
DOWNLOADを選んで
「保存」を選択してください。
ダウンロード完了後
そのファイルを起動させて
インストールしてください。
インストールが完了して
うまくいったかどうかは
後で確認します。
⇒設定方法
1、ポートの設定
2、jetCastの設定
1、ポートの設定
Net Radioを放送するために
自分で決めたポートを開放しなくてはいけません。
ポートとはデータをやり取りするための
穴のようなものです。詳しく知りたい人は
自分でgoogleとかで調べてください。
まず、マイコンピュータを開きます。
その中の コントロールパネルを開きます。
 ←コレ
←コレ
コントロールパネル内の
「ネットワークの接続」を開きます。
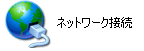 ←コレ
←コレ
ネットワークの接続を開くと
↓のような画面が出てくるはずです。

ディスプレイがONになってるアイコンの方が
現在使用してるネットワークです。
ディスプレイがONになっている
アクティブなネットワークのアイコンの上で
右クリック⇒「プロパティー」をクリック。
出てきた画面の
「詳細設定」のタブをクリック。
そして詳細設定の「設定」ボタンをクリック。
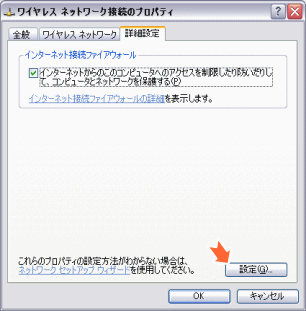
出てきた画面では、各ポートを開放するかどうかの
設定が行えます。セキュリティーの面から考えて
特殊なことをしていない限り、すべてのチェックを
外しておくことをオススメします。
追加ボタンをクリック
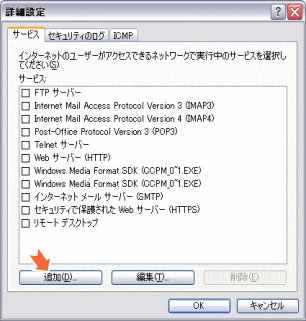
追加ボタンをクリックすると新しいウィンドウが開きます。
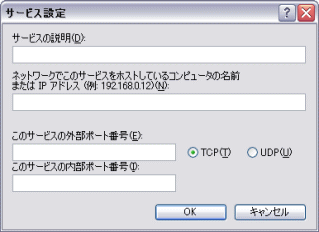
この設定がカナリ重要です。
自分のPCのIPアドレスを調べるために
>>診断くんというサイトにアクセスしてください。

上の赤い四角で囲まれた数字(***.***.**.**)があなたが使っている
PCのIPアドレスです。
※LAN(ローカルエリアネットワーク)内にあなたのPCがある場合
(自宅に自分の使ってるPC以外にNETにつながる状態のPCが
ある場合、LANが構成されていると考えられます)
調べたアドレスはあなたのPCのIPアドレスではないです。
ルーターの設定を変更する必要があります。
LAN内に自分のPCが接続されている場合、ここで表示されている
IPアドレス以外にLAN内で各PCごとにルーターで設定したIPアドレスが
割り当てられています。
LAN内にPCがある人は
◎LAN内のPCではなぜNetRadioができないのか?
をご覧ください。
|
赤い四角で表示されたIPアドレスを
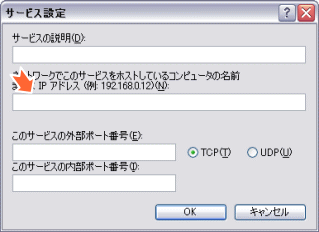
上の欄に入力します。
サービスの説明は自分の分かりやすい名前をつけましょう。

ここで設定したポート番号は
あとでjetCastの設定の時に使うので
よく覚えて置いてください。
ポート番号は8000〜9000のどれでもOKです。
8888とかでもOK。ここでは8800を使用します。
OKボタンを押すと
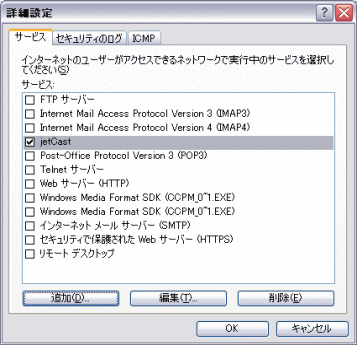
自分で決めた名前の項目が追加されます。
設定したポートを開放するために、項目にチェックを入れます。
こしてOKボタンをクリック。
これでポートの設定は完了です。
オツカレサマです。
2、jetCastの設定
次にjetCastの設定です。
まずはWinampを起動してください。
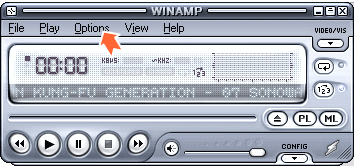
Optionをクリックして
開いたメニューの一番したに
「Preferences」(設定)があるので、そこをクリック。
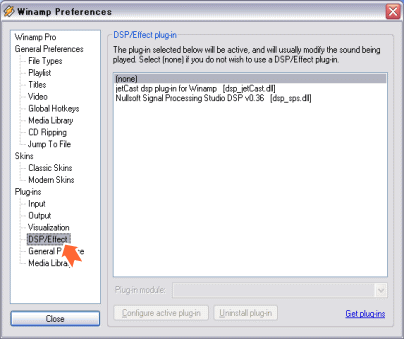
開いたウィンドウの「DSP/Effect」をクリックして
右側の欄の
「jetCast dsp plugin for Winamp」を選んでください。
選んだら自動的に

↑こんな感じの画面が出てきます。
設定のウィンドウの左下の
「Close」で設定画面を閉じてください。
次にjetCastの本体↑の左下の
3つのボタンの一番右のボタンをクリックして
jetCastの詳細設定をしていきます。
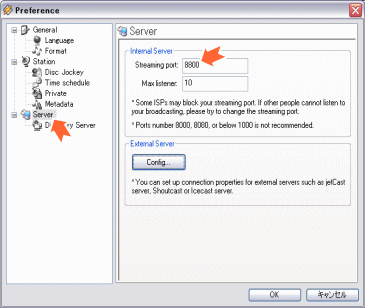
左の欄の「Server」をクリック。
右側の一番上の欄に、さっき設定を行ったポート番号を入力します。
その下はNetRadioを聴ける最高人数を指定できます。
ここではとりあえず10にしてあります。
これで、最低限の設定は完了しました。
本当にオツカレサマです。
⇒放送するまで
実際に放送してみましょう。
まず、放送に使いたい音源を
Winampに読み込ませます。
デスクトップがごちゃごちゃするので
まずWinampをダブルクリックして
コンパクトサイズにしてください。
次にWinamp本体の「PL」と書いてあるボタンを
クリックしてください。プレイリストウィンドウが
開きます。
そこウィンドウの中にmp3ファイルを
ドラッグ&ドロップすれば再生準備完了です。
トラック タイトルをダブルクリックすれば
すぐに再生がスタートします。
次にjetCastを放送モードに切り替えます。
jetCastの本体にある
 ←をクリック
してください。
←をクリック
してください。

こんな感じで明るくなれば無事に放送体制が
整ったコトを意味しています。
※いくらボタンを押しても反応しない場合は
LAN内部にあるかポートの設定等がうまく出来てない
ことが考えられます。
実際に放送を聴いてもらうアドレスは
もう一度>>診断くんにアクセスして
IPアドレスを確認してください。
固定アドレスを使っていない場合
IPアドレスは回線を切断すると
毎回変わります。
例えば調べたIPアドレスが
909.909.99.99 の場合
http://909.909.99.99:8800
です。
青色の部分はポート番号です。
誰かを捕まえて
このアドレスを
Win Media Playerか
iTune等のプレイヤーで再生してもらうと
あなたの放送を聴いてもらうことが出来ます。
聴いてくれる人が見つかったら
聴いてもらいましょう。
⇒放送オプション
上の説明で「DJ:NAO.com」とか
タイトルが
「Title : Muzik Cafe Radio Station」
となってるのに気づきましたか?
その設定方法を紹介します。
 をクリックして設定画面を出します。
をクリックして設定画面を出します。
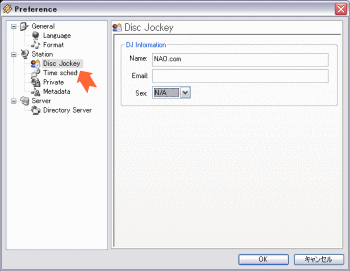
↑のDisc Jockeyをクリックして
右の欄に名前を入れます。
mailの欄は記入しなくてOKです。
その下は
男だと思う人は ⇒ Male
女だと思う人は ⇒ Female
どっちか分からない人は ⇒ N/A
で。
また、jetCastには放送を
IDとパスワードで保護する機能を
備えています。
なので聴いて欲しい人だけに
聴いてもらうことが可能です。
その設定は
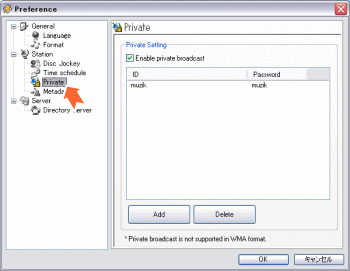
「Private」で行います。
まず、右の上のところにチェックを入れます。
その後「Add」 ボタンでIDとPASSを追加します。
IDとPASSは複数指定できるので、友達ごとに
IDとPASSを指定すると便利かもしれません。
次にタイトルを設定します。
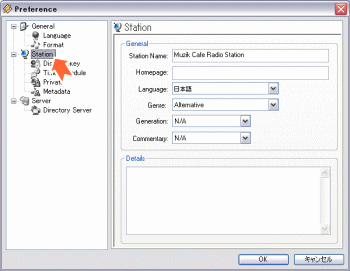
左の欄から「Station」を選択して右側の
一番上の欄にタイトルを記入します。
最後に、自分の放送を
Net Radioのサイトに公開するかを設定します。
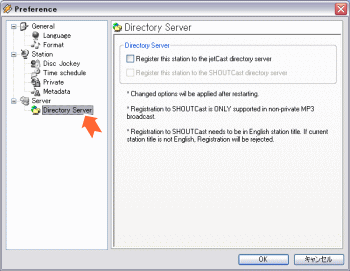
「Directry Server」をクリックします。
右側にあるチェックはそれぞれ
上⇒jetCastのサイトに公開
下⇒SHOUTCastのサイトに公開
プライベート放送でPASS と IDを設定している場合は
SHOUTcastの欄は自動的にチェックが外されます。
SHOUTCastではプライベート放送はサポートされていない
ためだそうです。
上のチェックは外しておくのがいいかと思います。
すべての設定が完了したら
「OK」ボタンで設定画面を閉じてください。
これで、オプション設定は完了です。
⇒音質について
音質の設定は
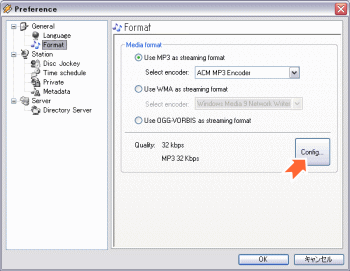
左の欄の「Format」をクリックして
右側の「Config...」ボタンで行うことができます。
「Config...」をクリックすると
新しいウィンドウが出てくるので
中央にある「Select Format」ボタンをクリックしてください。

↑のような画面が出てきます。
「属性」を変えることで音質を変えることができます。
プルダウンメニューの中の上のほうが音質がよく
下にあるほうが音質が悪いです。PCのスペックや回線速度によって
設定を行ってください。
音質設定 の目安は
>>こちらのサイトに詳しく載っています。
また、回線速度の測定は
>>こちらのサイトがオススメです。
●CDから曲を放送する。
あらかじめmp3に変換された音源を
持ってない人は、CDを使って
放送をすることが、実はできます。
やり方は実にシンプルです。
まず放送準備を整えて

Winamp本体の「ML」(Media Library)ボタンをクリックします。
すると「MEDIA LIBRARY」と書かれた
ウィンドウが開くので
左側の「CD-R」を選びます。
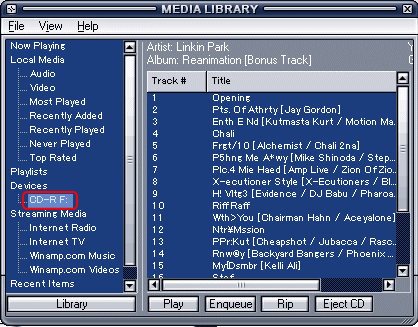
すると右側にCDに入ってるトラックが表示されます。
CDのタイトルは、CDを入れるとWinampが自動的に調べて
読み込んでくれます。※海外のソフトなので邦楽CDの名前を調べてくれるかは不明。
あとは曲名をダブルクリックするとmp3と同様に
放送することができます。
1回↑の画面でCDの曲を1曲でも再生すると
「PL」ボタンで出てくるプレイリストウィンドウの内容が
CDのトラックに更新されます。
⇒JetCastのページをカスタマイズする。
放送URLを誰かが放送しているときに、放送URLを
インターネットエクスプローラーで開くと
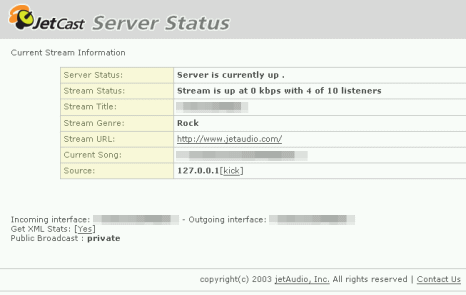
↑こんな画面が出てきます。
JetCastの放送URLをブラウザ(Webページを見るときに使うソフト)を使って開くと
このページが表示されるようにJetCastは作られています。
今聞いてる人数や最大試聴数、今流れてる曲などがわかって便利です。
でも、ちょっと寂しいですよね。
実はこのページ、カスタマイズすることが出来ます。
自分が放送しているときに、自分の放送URLを入力してもらって
表示されるJetCastのページは、実は自分のPCの中に入っています。
そのファイルを書き換えることで、放送のときのこのJetCastのページのデザインや内容を
書き換えることができます。
まず、そのファイルがどこにあるかというと
マイコンピュータを開いて
↓
Cドライブ
↓
Program Files
↓
Winamp
↓
Plugin
↓
JetCast
↓
Content
と進んでいくと、Contentの中に
「index.html」っていうファイルがあります。
これがJetCast放送ページになります。
このファイルを書き換えることで
放送時に聴く人に見せるJetCastのページのデザイン等を
変化させることができます。
index.htmlをメモ帳で開くか
愛用しているWebサイト構築ソフトなどで編集してください。
間違えて中身をメチャクチャにしてしまった時のために
あらかじめindex.htmlのコピーをとってから編集を始めることをオススメします。
index.htmlのソースは、はっきり言ってかなりごちゃごちゃしています・・・
改行もほとんどされていない上にCSS(スタイルシート)が多用されているので
若干困難かもしれませんが、やる気のある人はHTMLとCSSを勉強しつつ
がんばってみてください。
参考リンク
⇒HTMLクイックリファレンス
⇒CSSリファレンス編
⇒クリックするだけでラジオがスタートする方法を伝授!
JetCastの聞き方を教えるのって
意外と大変だったり、なれるまでに時間がかかったりしますよね。
そんなJetCastの弱点を克服する方法を紹介します。
まず、放送する準備を整えます。
次に、放送URLを>>診断くんで確認してください。
メモ帳を開いて
↓の緑文字をコピーペーストしてください。
[playlist]
numberofentries=1
File1=(1)
Title1=(2)
MofeInfo1=(3)
Length1=-1
メモ帳に↑をコピーペーストしたら
(1)の部分に放送URLを
(2)の部分に放送タイトルを
(3)に自分のサイトのURLを(ないならHABBOのURLとか適当なものでOK)
たとえば放送URLが
http://909.909.99.99:8800
だったら
[playlist]
numberofentries=1
File1=http://909.909.99.99:8800
Title1=お気楽ラジオ
MofeInfo1=http://habbo.jp
Length1=-1
こんな感じにすればOK!
で、このファイルを保存します。
保存するとき↓のように
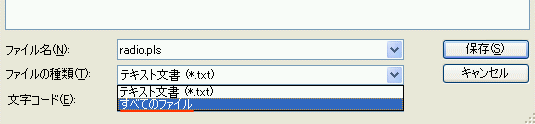
ファイルの種類を「すべてのファイル」にして
「radio.pls」という名前にして
マイコンピュータ
↓
Cドライブ
↓
Program Files
↓
Winamp
↓
Plugin
↓
JetCast
↓
Content
に保存してください。
Contentの中に「index.html」っていうファイルがあると思うので
もしなければ保存すべき場所を間違ってるのでもう一度探してください。
そこに保存ができたらとりあえずOK
※この保存した「radio.pls」の中にかかれた放送URLが間違っていたり
確認しないでほっておくと、IPアドレスが変わったりします。
ここが実際の放送URLと違っているとクリックしても再生されないので注意してください。
2回目以降、この「radio.pls」の内容を変更する場合は
「radio.pls」を右クリックして「プログラムから開く」⇒「メモ帳」を選んで
中身を書き換えて「上書き保存」をすればOKです。
ダブルクリックするとメモ帳ではなく音楽プレイヤーが起動すると思うので
必ず右クリックから開いてください。
次に今、保存したファイルに対して
JetCastのページからリンクを貼ります。
あと、もう少しなのでがんばって!
今度はindex.html(放送ページ)を書き換えます。
マイコンピュータ
↓
Cドライブ
↓
Program Files
↓
Winamp
↓
Plugin
↓
JetCast
↓
Content
に移動して
index.htmlを右クリックして
「プログラムから開く」⇒「メモ帳」を選んでください。
メモ帳を開いたらHTMLが延々と書かれていると思います。
メモ帳の上のメニューの「編集」⇒「検索」と進んで
検索する文字列に
「Current Stream Information」と入力してください。
すると
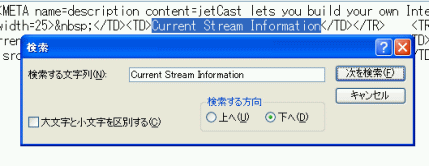
こんな風にメモ帳の中から「Current Stream Information」って部分を見つけてくれます。
その後ろの部分に↓をコピーペーストしてください。
⇒<a href="./radio.pls">☆Click
To Listen The Radio☆</a>
「☆Click To Listen The Radio☆」の部分はなんでもOK。
「クリックでラジオスタート」とかでもできます。
コピペが完了したら
「ファイル」⇒「上書き保存」してください。
上書き保存ができたら
今度は「index.html」を
ダブルクリックしてください
するとJetCastと書かれた自分の放送ページが表示されます。
そのページの左上が
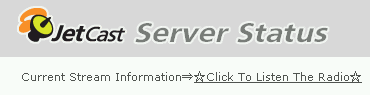
↑のようになっていれば完成です!
聴く人は放送URLをインターネットエクスプローラーで開いて
☆Click To Listen The Radio☆
をクリックするとラジオがスタートするようになります!
なお、この作業は1回やればOKです。
radio.plsの中身の放送URLが合っていればOKです。
何度放送しても、このリンクは消えたり書き換えられることはありません!
若干小難しいように思うかも知れませんが
やってることは単純なので、がんばってやってみてください〜!
Copyrigh(c) 2005 NAO.com All Rights Reserved

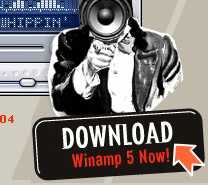
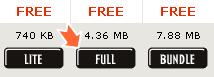

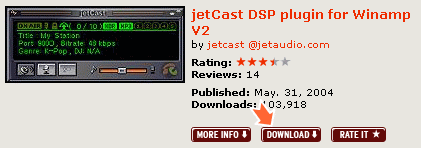
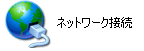 ←コレ
←コレ